主题
校园筛查
录入学生:
创建筛查任务和生成二维码:
扫码筛查-智能视力表:
扫码筛查-屈光检查:
结束任务,生成报告,家长查询:
校园筛查的流程
【1】学生管理中录入学校年级班级信息。
【2】导入学生基础信息。姓名,性别,年龄等。
【3】建立筛查任务。建立任务前,先确认学生信息已录入完毕。
【4】开始筛查,录入数据
【5】结束任务,生成告知书。
1、学生管理
- 进行校园筛查之前,请首先建立学生名单。学生管理中包括学校、年级班级以及学生基本信息,可以按学校、班级,学生进行查询。
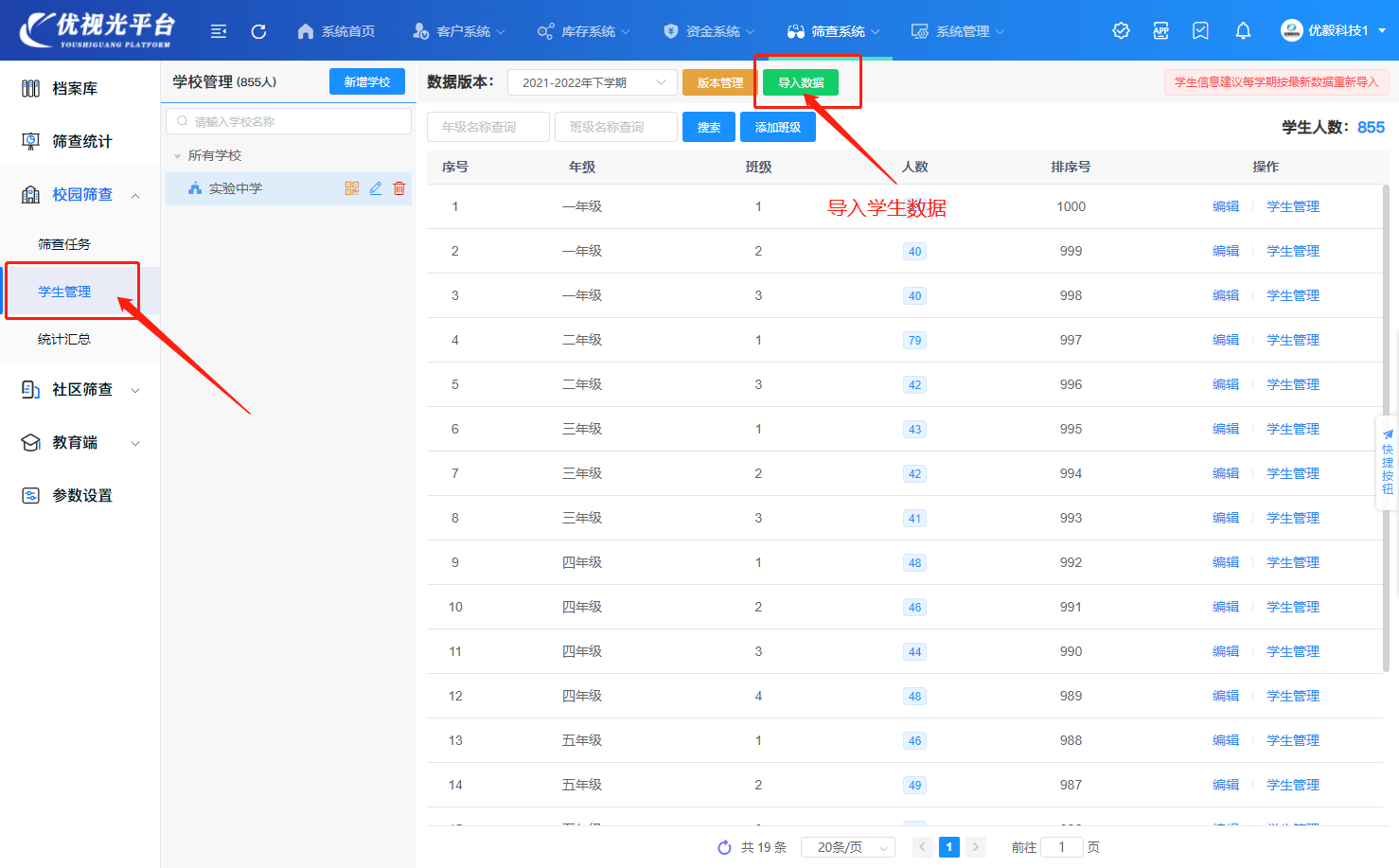
学生信息录入方式:
1.1手动添加
点击学生列表右上角添加学生,按班级进行添加。

###1.2采集码
添加学校后,每个学校有专属的采集码,请录入班级后,将采集码分发到学校,最后家长扫码录入学生信息,提高筛查效率。

1.3表格导入
请下载模板填写完成后,上传确认并导入。
(1)按班级导入

(2)按学校导入

2、筛查任务
学生信息添加后,首先要建立筛查任务,才能进行批量筛查,生成告知书以及汇总表。
2.1建立筛查任务
(1)选择筛查日期:如实填写。
(2)选择筛查对象:以学校为单位进行筛查。
(3)筛查任务名称:例如2020年下半年首次筛查。
(4)筛查内容:按照实际情况选择,默认选择:视力检查、屈光检查、串镜检查。

2.2进入筛查任务
筛查任务创建完成后,点击筛查详情,进行筛查数据录入。

筛查数据录入方式:
(1)电脑端手动录入:找见对应学生,点击录入档案。
(2)电脑端表格导入:点击导入数据,下载模板填写数据后上传,第三方数据请使用其他模板,系统提供了单列和双列模板。
(3)APP手动录入:APP端,找到筛查任务和学生,录入数据。
(4)APP自动上传:验光仪通过蓝牙连接app,自动上传验光数据。


2.3筛查二维码
筛查任务列表点击生成二维码,可按照年级班级打印二维码,APP端录入时可扫码快速定位到相应学生,提高效率。


2.4结束筛查任务
所有数据录入完毕后,点击结束任务。
系统支持筛查结果短信通知,请按照实际需求选择是否要同时发送筛查完成通知给家长,点击确认后任务状态调整为已完成。
筛查结果可以通过公众号或者告知书二维码进行查询,最后进行汇总数据查询和下载。



2.5家长公众号查询
软件冠名版授权公众号开发后,将配置视力筛查菜单,家长登录进行查询。

